Zawartość strony:
Informacje podstawowe
Strona domowa procesu zawierająca szczegółowe informacje o stanie bieżącym oraz wszystkich historycznych, a także możliwych do wykonania akcjach.
Żeby zobaczyć szczegóły wybranego procesu wybierz go na wykazie procesów lub kliknij numer zamówienia widoczny na mapie myśli.
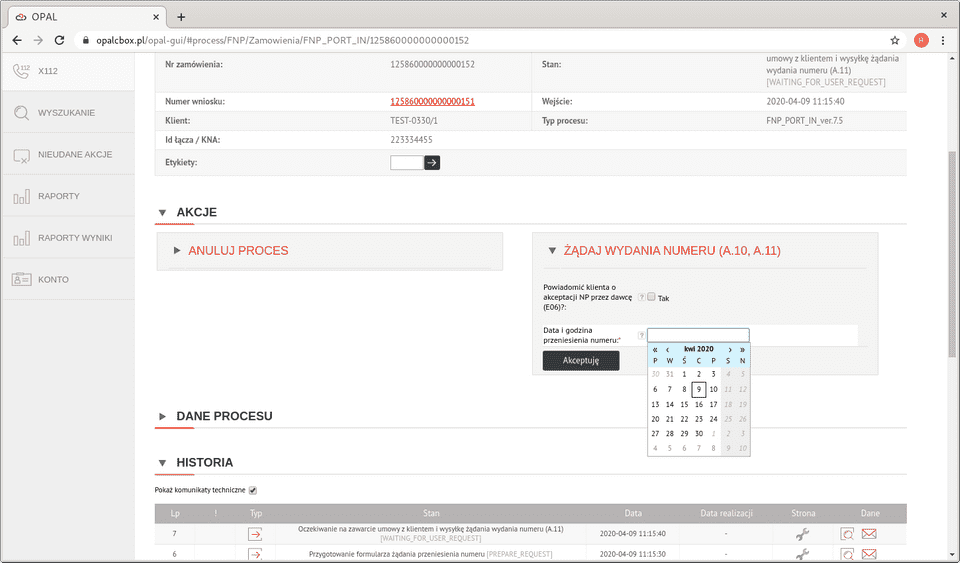
Ekran szczegółów procesu jest podzielony na sekcje, które opisują kolejne rozdziały.
Sekcje mogą być pokazywane i ukrywane poprzez kliknięcie na ich nagłówkach.
Na pasku tytułu znajdują się akcje, które możesz wykonać na wybranym procesie niezależnie od stanu w jakim się znajduje:

Zobacz- daje wgląd w diagram procesu,Odśwież- umożliwia odświeżenie szczegółów procesu,Duplikuj- pozwala uruchomić nowy proces z wykorzystaniem danych oglądanego - przenosi do formularza inicjacji procesu, który jest już wypełniony danymi,Zarządzaj- pozwala przestawić proces do dowolnego innego stanu oraz zmienić datę jego realizacji bez względu na akcje, które wynikają ze stanu, w którym obecnie się znajduje.
Duplikuj nie jest dostępne dla procesów, które zostały automatycznie uruchomione z wniosków.
Zarządzaj mogą wykonać wyłącznie użytkownicy, którzy posiadają odpowiednie uprawnienia (zobacz Role użytkowników).
Akcja
Zarządzajjest ingerencją w zdefiniowany przebieg procesu i może doprowadzić do jego uszkodzenia. Wymaga dogłębnej znajomości specyfikacji procesu.
Sekcja OPIS
Zawiera podsumowanie najważniejszych informacji o procesie zgodnie z widocznymi na ekranie tytułami pól. Zwróć szczególną uwagę na następujące:
Data realizacji- przewidywana w danym momencie data zakończenia procesu,Stan- stan w jakim aktualnie znajduje się proces w formacie- nazwa stanu ogólnego zgodna z przypisaniem procesu na dashboard,
- opis stanu szczegółowego,
- nazwa kodowa stanu szczegółowego (w nawiasach kwadratowych), jaką można zobaczyć też na diagramie procesu.
Oczekiwane wyjście- data i czas wskazujące kiedy proces powinien przejść do kolejnego stanu, widoczne tylko gdy ze stanem powiązane jest ograniczenie czasowe.
W sekcji OPIS możesz też przypisać do procesu własne etykiety (tagi), które umożliwiają filtrowanie procesów na dashboard
(zobacz Filtrowanie procesów z wykorzystaniem etykiet (tagów)).
Do jednego procesu możesz przypisać wiele etykiet.
Żeby usunąć etykietę wybierz ×, który znajduje się przy jej nazwie.
Etykiety są widoczne dla wszystkich użytkowników przypisanych do konta.
Sekcja AKCJE
Sekcja AKCJE może zawierać formularze umożliwiające wykonanie akcji na procesie.
Jeżeli sekcja jest pusta, to oznacza, że proces w stanie, w jakim aktualnie się znajduje nie oczekuje na żadne działanie użytkownika.
Akcje
- są dostępne gdy proces znajduje się w stanie ogólnym
Zrób, - zwykle nie są dostępne w stanie ogólnym
Czekaj, - nie są dostępne gdy proces został zakończony i znajduje się w stanie ogólnym
ZrobionelubAnulowane.
Żeby wykonać jedną z dostępnych akcji kliknij na jej nagłówku, wypełnij formularz odpowiadający akcji i wybierz Akceptuję.
Sekcja DANE PROCESU
Sekcja zawiera szczegółowe dane dotyczące procesu, w tym zebrane z komunikatów wymienianych z systemem PLI CBD.
Sekcja HISTORIA
Sekcja prezentuje wszystkie stany, przez które dany proces przeszedł. Stan bieżący znajduje się na górze listy. Znaczenie kolumn jest następujące:
Typ- oznaczony ikoną typ komunikatu,Stan- opis stanu szczegółowego wraz z jego nazwą kodową,Data- data i czas kiedy nastąpiło wejście do stanu,Data realizacji- przewidywana data i czas zakończenia procesu ustalone w opisywanym stanie, może być pusta,Strona- określona ikoną strona realizacji procesu odpowiedzialna za przejście procesu do stanu,Dane- oznaczone ikonami dane XML dotyczące stanu:- ikona
pokaż(dokument oglądany pod lupą) pozwala obejrzeć komunikat realizujący przejście do stanu, w tym komunikat wysłany i odebrany z UKE, - ikona
zdarzenie(koperta listowa) daje dostęp do zdarzenia generowanego w systemie, które jest wykorzystywane na przykład do powiadomień.
- ikona
Data realizacji może zmienić się w kolejnych stanach ponieważ zależy od decyzji uczestników procesu.
Wyjaśnienie znaczenia wybranej ikony uzyskasz po najechaniu na nią kursorem.
Sekcja KOMENTARZ
Zawiera komentarze, które zostały przypisane do procesu ze wskazanie loginu użytkownika, który dodał komentarz oraz daty i czasu wykonania akcji.
Komentarze są widoczne dla wszystkich użytkowników, którzy mają dostęp do procesu.
Żeby dodać komentarz wpisz stosowny opis, a następnie wybierz Dodaj.
Komentarze są także dodawane przez system w przypadku gdy wykonasz na procesie akcję
Zarządzaj. W ten sposób każda taka operacja pozostaje udokumentowana.
Sekcja PROCESY
Sekcja jest dostępna wyłącznie dla procesów wniosków, które są przypisane do wiersza Wnioski (IN) na dashboard FNP i MNP.
Ponieważ UKE wymaga by każdy numer (za wyjątkiem numerów WLR) był przenoszony w ramach osobnego procesu, serwis ułatwia przeniesienie wielu pojedyńczych numerów lub zakresów numerów dla tego samego abonenta umożliwiając zarejestrowanie wszystkich na jednym wniosku. W wyniku realizacji takiego wniosku zostaną automatycznie zainicjowane osobne procesy przeniesienia dla każdego numeru, a wszystkie będą widoczne w tej sekcji.